Как настроить микрофон на ноутбуке Windows 1. Windows. Ten » Инструкции » Настраиваем встроенный и портативный микрофон для ноутбука Windows 1. В рамках функционала Windows 1. Достаточно внимательно изучить инструкцию и можно получить полноценный работающий микрофон. Включение интегрированного микрофона. Включение встроенного микрофона на ноутбуке с Windows 1. Правой кнопкой мыши кликаем по «Пуск» .
Открывается окно, с надписью «Микрофон». В этом окне нажать «Свойства». На вкладке «Общие», выберите строку «Использовать это устройство», после чего нажмите «Применить».
В завершении необходимо перейти на закладку с названием «Уровни», после чего в «Усиление микрофона» переместить ползунок на позицию +2. Б, и выполнить активацию сделанных изменений. Настройка устройства. Изначально необходимо проверить, установлен ли в системе драйвер для микрофона. Для этого, выполняется следующий набор операций: Открыть в системе «Панель управления».
В дополнение темы о подключении микрофона к компьютеру. Разберем в деталях как подключить микрофон к компьютеру и настроить. Правильно, Юлия, на нетбуках, например, вход на наушники и микрофон .
В меню найти «Диспетчер устройств», после чего обнаружить в списке устройства звука, игровые устройства. Найти строку с указанием наименования звуковой карты (она должна быть в составе прочих, если это так, значит с картой все в порядке).
В случае, если в списке ее нет, необходимо зайти на официальный сайт производителя, подобрать необходимый драйвер, скачать его последнюю версию. Чтобы узнать, какая у вас звуковая карта, нажмите Win+R и введите. Во вкладке «Звук», можно найти подробную информацию. Определить, какой драйвер необходим, поможет сайт Dev. ID. info. Если с картой все в порядке, стоит открыть «Панель управления», после чего выбрать подраздел «Оборудование и звук».
В диспетчер устройств выпилил драйвер, который был установлен. И при подключении наушников в переднюю панель в "Устройства . Если наушники/микрофон не. Зайдите в «Диспетчер устройств» . Для этого нам нужно попасть в диспетчер устройств Windows. Итак, мы показали куда подключать наушники с микрофоном, — ксак мы писали. 1 Как подключить наушники и микрофон к компьютеру: разбираемся. Если нет - зайдите для начала в диспетчер устройств (для этого .
В открывшемся окне пользователю следует перейти в меню «Звук» . Если после подключения из звукового устройства ничего не слышно, следует проверить включение/выключение гнезда.
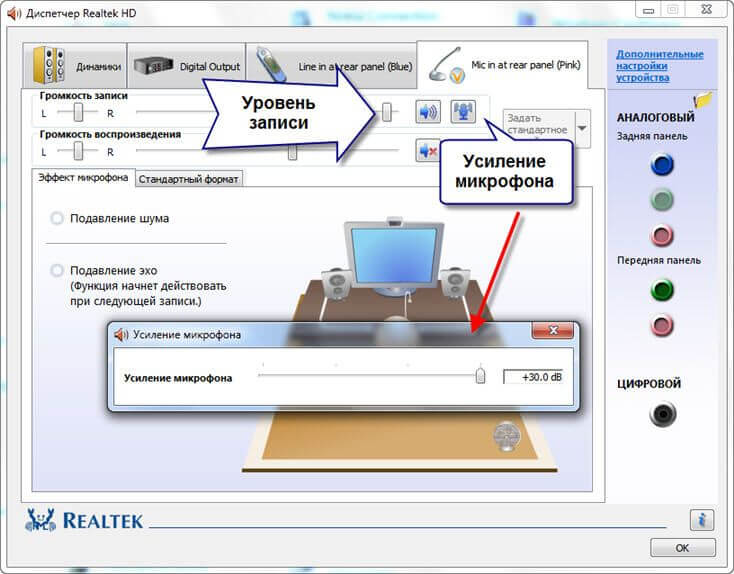
Следует выполнить действия: Открывается на ноутбуке раздел «Звук», для чего нажимается кнопка «Пуск», после чего выбирается «Панель управления». В поле для последующего поиска вводится запрос «Звук», после чего переходим в соответствующий пункт. Требуется перейти на вкладку под названием «Запись», нажать ПКМ для вызова контекстного меню и перейти в «Свойства». Пользователю необходимо проверить, включен ли микрофон, а также перейти на вкладку с уровнями. После чего проверяется, каким образом выглядит показатель «Активности микрофона». Если на уровнях стоит перечеркнутый красный круг, его необходимо включить, после чего нажать на кнопку «Применить». Потребуется перейти в раздел «Прослушивание», придать функции свойство «Прослушивание с конкретного устройства» и утвердить действие.
Как убрать шум? Перед тем как убрать надоедливые шумы в микрофоне, необходимо выполнить проверку устройства, обнаружить его слабые места. Для этого необходимо: Ввести в поле поиска «Запись голоса», утвердить свой выбор (приложение Metro Windows 1. Когда операция будет выполнена, необходимо в появившемся окне с индикатором, нажать кнопку «Начать запись». Чтобы проверить, выполняется ли запись, пользователю следует произнести пару фраз на микрофон, сохранить звуковой файл и прослушать его.
Если все, что было сказано, нормально воспроизводится, значит, микрофон полностью рабочий. Когда же звуковой файл содержит шумы, значит проблемы в микрофоне, нужно проверить его конструкцию.
Для устранения проблемы с шумами следует выполнить настройку устройства посредством использования специального программного обеспечения (например High Definition Audio Codecs). Также попробуйте уровни убрать «Усиление микрофона», а во вкладке «Дополнительно» подбирать различные «Форматы по умолчанию». Настройка микрофона не увенчалась успехом?
Укажите подробно в комментариях или в специальной форме, с какой проблемой вы столкнулись, чтобы мы смогли помочь.
Как подключить микрофон к компьютеру в Windows 7. Как подключить микрофон к компьютеру в Windows 7. Как подключить микрофон к компьютеру в Windows 7. В дополнение темы о подключении микрофона к компьютеру. Очень много было в первой теме о том, как подключить микрофон к компьютеру, разных вопросов, которые скорее всего были от нетерпения и желания чтобы работало прямо сейчас, поэтому постараюсь подробно описать процесс подключения. Подключаем микрофон к компьютеру — коннекторы должны совпадать по цвету, но некоторые производители иногда делают их одного цвета — черного, поэтому в первую очередь смотрим на рисунке — рисунок с наушниками соответствует зеленому цвету, а рисунок с микрофоном — розовому.
Подключаем микрофон к компьютеру(рисунок 1)2. Подключив микрофон к компьютеру нажимаем на значок динамика в трее. Нажимаем на значок динамика. Рисунок 2)3. Затем нажимаем на значок динамика в окне.
Нажимаем на значок динамика в окне. Рисунок 3)4. Переходим на закладку «Уровни»(Рисунок 4) 5. Нажимаем на кнопку напротив «Микрофон» , если она с перечеркнутым красным кружочком.(Рисунок 5) Если вы разговариваете с помощью микрофона и вам кажется, что слишком тихо звучит ваш голос или голос собеседника, то если вы уменьшали уровень громкости на закладке «Уровни» можно увеличить громкость.
Второй способ как подключить микрофон. Капчагайское Водохранилище Карта. Попробуйте зайти в панель управления/ Оборудование и звук / Управление звуковыми устройствами. В открышемся окне на закладке воспроизведение вы можете нажать на динамик и выполнив пункты 4 и 5 так же настроить микрофон вторым способом. Эту статью написал для Вас, Титов Сергей.
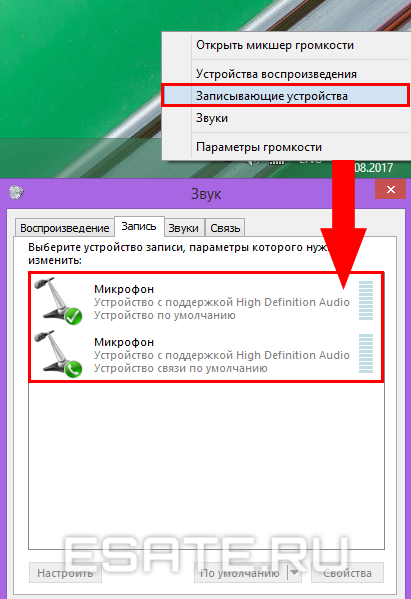
В меню найти «Диспетчер устройств», после чего обнаружить в списке устройства. К ноутбуку можно без проблем подключить микрофон, в соответствующее гнездо (одно для микрофона, второе для наушников).
Навигация
- Солодовый Экстракт Inpinto Bohemian Pilsner Инструкция
- Программа Для Расчета Схемы Укладки Ламината
- Инструкция Автомагнитолы Ford 2014, 2004
- Тесты По Речевому Этикету
- Программа Для Форматирования Compact Flash
- Ожирение Реферат
- Фгп Во Ждт России Зарплата
- Ключи Для Игр Медаль За Отвагу
- Правтическое Руководство По Узи Диагностике Рыбакова
- Карта Белоруссии Для Прогород
- Решебник 2 Класс Математика М В Богданович Ответы