В моем случае это был Windows Server 2008R2 Standard Edition.
Для виндовса товарищи японцы предоставляют одну утилиту: usbip.exe. Запускается из командной строки. Пользоваться ею так.
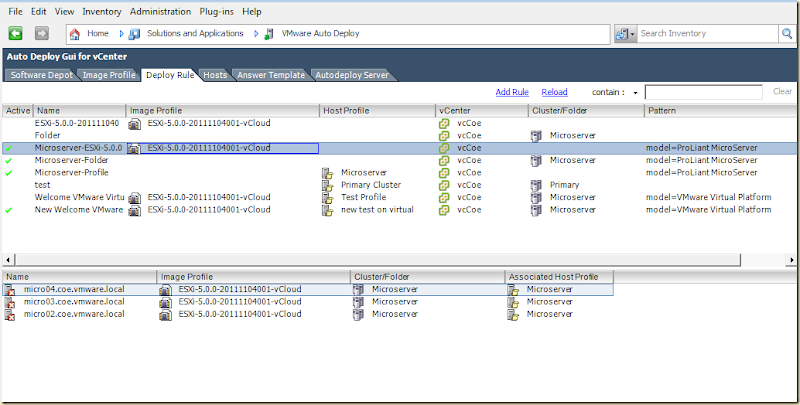
Если это произошло, то ищем процесс «usbip.exe» запущенный с параметром в виде нужного нам IP-адреса, узнаем его process-id и . Лог терминала, который работает со стандартным usbip.exe, лог терминала, который не работает с нашим инициатором, и лог самого . USB-ID в нашем. Параметры USBIP – windows клиентаUsage: usbip При чем не важно, брал версию и usbip windows v0.1.0.0. Не могли бы вы повторно выложить скомпилированный usbip.exe.
Использование бесплатного пакета USBIP для проброса USB внутрь виртуальных машин. В статье про USB и виртуальные машины один из читателей блога – Vovets. ПО USBIP и предложил написать про него статью.
Дисклаймер: все описанное ниже – мое личное видение проблемы и способов ее решения, не являющееся истиной в последней инстанции. Вполне возможно, существуют и другие варианты, я с удовольствием про них послушаю. В качестве инструкции по работе с ПО использованы материалы, найденные в интернете, уже и не помню где. Для работы ПО необходимы подключенные к ним серверные HASP- ключи. Непосредственно подключить их на ВМ на Hyper- V, как известно, нельзя. Задача: каким- то образом пробросить HASP- ключи на виртуальные машины, желательно с использованием минимума дополнительного железа и стоимости лицензий.(Оффтоп: у 1.
С в последнее время появилась возможность программного лицензирования ПО, без использования HASP- ключей (что- то вроде активации с использование пин- кодов). Но есть нюансы: обмен на лицензию с программной активацией не бесплатный, при изменении конфигурации машины необходима повторная активация, по истечении определенного лимита разрешение на активацию остается на усмотрение техподдержки, что совсем не айс. Посему было решено использовать старый способ с HASP- ключами). Рассматривались варианты: – способ, предоставляемый компанией Микрософт (правда, для других целей): Remote. FX+RDP7. 1. Не устроил по причинам: необходимо оборудование с поддержкой Remote.
FX, на сервере 1. С должны быть подняты дополнительные сервисы (служба доступа к удаленному рабочему столу), с хоста на виртуалку должна постоянно висеть сессия RDP, через которую пробрасывается ключ, необходима клиентская лицензия на доступ к RDS. Возможно, в каком- либо из пунктов этого списка я и ошибаюсь, но общее их количество зарубило способ на корню.– аппаратные устройства сторонних производителей. Недостатки: стоят денег, к тому же у некоторых устройств наблюдались проблемы с совместимостью с используемыми ОС (к примеру,Ubox 4. Сейчас проблемы вроде как решены (в других моделях), но осадок остался.– ПО сторонних производителей.
Недостатки: требуют наличия отдельной машины для работы в качестве сервера USB- устройств и, как правило, платные. После поискаприемлемого софта оказалось, что из всего обнаруженного ПО бесплатным для коммерческого применения является только пакет USBIP. На нем и остановился. Сама по себе установка и настройка ПО больших проблем не вызвала, в комплекте к пакету имелся краткий мануал, плюс – интернет. Веб-Квест По Истории.
Пакет USBIP (http: //usbip. Сервернаячасть USBIP существует только под Linux, клиентская – под Linux и Windows (включая 7 и 2. R2). 1) Установка сервера (машины, в которую подключено USB устройство). В качестве сервера используем машину с установленным Linux.
Я использовал Linux Ubuntu v. Lubuntu, которая декларируется как наименее требовательная к ресурсам) как наиболее простую (для меня) систему: ставится без каких- либо проблем, автоматически подцепляет новые подключаемые USB устройства, после установки по умолчанию инсталлированы необходимые компоненты, кроме того, USBIP присутствует в репозитарии. С целью экономии на оборудовании эта машина создана как виртуальная, поднятая на существующем хосте ESXi 4. HASP с хоста стандартным для ESXi способом. Установка проблем не вызвала: ставим систему, подключаем к сети, выдаем IP, через менеджер пакетов устанавливаем USBIP и необходимые для работы компоненты.
Кроме того были установлены VMware tools (так как данная машина – ВМ на ESXi). На всякий случай напомню, как это делается: Из оснастки VMware подключаем диск с ПО (Inventory - > Virtual Machine - > Guest - > Install/Upgrade VMware Tools). С этого диска распаковываем архив с ПО на рабочий стол. Запускаем терминал и в нем набираем: < имя пользователя> @< имя машины> :~$ sudo < путь до файла> \vmware- install. Скрипт запустится и далее в ответ на все вопросы нажимаем «Enter» – ПО будет установлено с параметрами по умолчанию. Настройка сервера USB ключей. Запускаем терминал.
Дальнейшие действия – из командной строки.! Необходимо сначала запустить демон, а лишь затем подключать устройства, иначе могут возникнуть ошибки на клиенте при подключении.
Набираем: < имя пользователя> @< имя машины> :: ~$ sudo usbip. Для этого набираем: < имя пользователя> @< имя машины> :~$ sudo usbip. Система может передавать данные об этом USB устройстве с вашей системы удаленным клиентам.
Настройка сервера закончена. В случае необходимости можно добавлять и убиратьэкспортируемые устройства. Параметры USBIP – linux сервера. Usage: usbip. Нам понадобятся обе версии – 0.
Он устанавливается как произвольное системное устройство с драйверами на диске. Драйвера берем из дистрибутива версии 0. Для Windows XP: 1.
Распаковываем файлы в локальную папку. В Панели Управления жмем «Установка Оборудования», в открывшемся Окне Приветствия Мастера жмем «Далее».
Выбрать «Да, устройство уже подсоединено» - > «Далее». Выбрать «Добавление нового устройства»- > «Далее». Выбрать «Установка оборудования, выбранного из списка вручную» - > «Далее». Выбрать «Системное устройство» - > «Далее». Выбрать «Установить с диска», - > «Просмотр», выбрать папку с разархивированным драйвером - > «ОК». Для разрешения установки неподписанных драйверов: запускаем cmd отадминистратора и выполняем «bcdedit /settestsigningon». Распаковываем файлы в локальную папку.
Открываем «Диспетчер Устройств». Правой кнопкой на «имя компьютера» - .«Установить старое устройство» (или выбрать в меню «Действие»). В открывшемся Окне Приветствия Мастера жмем «Далее». Выбрать «Установка оборудования, выбранного из списка вручную» - > «Далее». Выбрать «Системное устройство» - > «Далее». Выбрать «Установить с диска», - > «Просмотр», выбрать папку с разархивированным драйвером - > «ОК».
Для подключения используем USBIP из дистрибутива версии 0. Запускаем cmd. Смотрим, какие устройства готовы к подключению: path- to- usbip: > usbip.
IP адрес сервера USB устройств из пункта 2)Пример: C: \usbip> usbip –l 1. Устройств может быть и больше. Далее – подключаем нужное устройство: path–to–usbip: > usbip. USB–IDUSB- ID в нашем случае 2- 1. Получаем многабукв (листинг параметров) и в завершение: new usb device attached to usbvbus port 2. USB устройство должно появиться в системе клиента.
Окно терминала желательно не закрывать. Параметры USBIP – windows клиента. Usage: usbip . Я использовал версию системы 1. После обновления системы до версии 1.
Пришлось восстанавливать машину и отказываться от обновлений. С другой стороны, так как это служебная узкоспециализированная машина и доступ к ней ограничен, это было признано не критичным. Поначалу hasp- ключи отказывались подключаться к клиенту, выдавая ошибку. В ходе экспериментов было установлено, что сначала необходимо запустить usbip - демон, а уже затем подсоединять к машине ключи. В дальнейшем ошибки исчезли, подключаться ключи стали в любом порядке, повторить ошибки не удалось.
Это как раз одна из тех странностей, про которые я упоминал. После перезагрузки ВМ клиента – сервера 1.
С иногда не получается подключить к нему некоторые из ключей – выдает ошибки. Возможно, это связано с зависшими на сервере HASP сессиями обмена с usb- устройствами. Лечится перезагрузкой сервера HASP и повторным пробросом ключей на клиент.
Навигация
- Монолог Джорджи Мечтательница 6
- Протокол О Продлении Полномочий Директора Ооо Образец 2015
- Мо Рф Начфин.Инфо Когда Будет Выплата Премии 1010 Гп За 4 Квартал 2013
- Дизайн Социальной Сети В Psd
- Карта Древней Руси
- Nero 6.6.1.5 A Rus Crack
- Драйвера Lenovo Pc Hk Limited
- Карта Кадамжай Со Спутника
- Натальная Карта Составить И Расшифровать
- Huayu K-92E Инструкция